How To Add Data Labels In Google Sheets
How to add Centrality Labels (X & Y) in Excel & Google Sheets
This tutorial will explicate how to add Axis Labels on the X & Y Axis in Excel and Google Sheets
How to Add Axis Labels (Ten&Y) in Excel
Graphs and charts in Excel are a groovy way to visualize a dataset in a way that is piece of cake to understand. The user should be able to sympathise every aspect near what the visualization is trying to prove right abroad. As a result, including labels to the X and Y axis is essential so that the user can run across what is being measured in the graph.
Excel offers several different charts and graphs to show your data. In this example, we are going to show a line graph that shows revenue for a visitor over a five-twelvemonth period. In the below example, you can run across how essential labels are considering in this below graph, the user would have trouble understanding the amount of revenue over this period. Is the revenue in 2016 $xv, $xv,000, etc.? This is a common example that shows why labeling the axis is necessary in creating graphs.
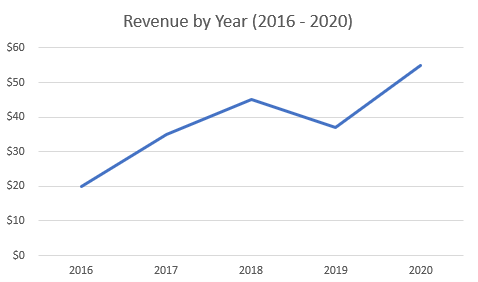
Adding Centrality Labels
To add labels:
- Click on the Graph
- Click the + Sign
- Check Axis Titles
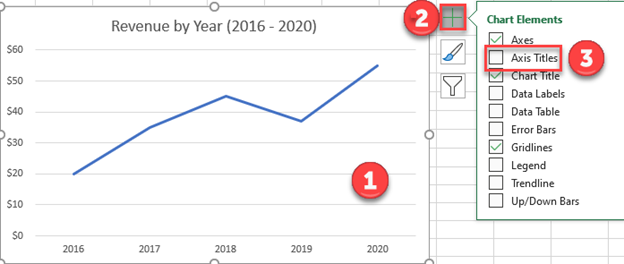
You lot volition and then encounter "Axis Championship" side by side to both axes.
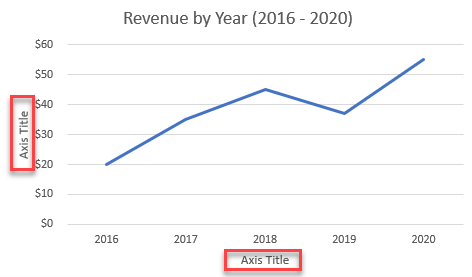
Edit Chart Centrality Labels
- Click the Axis Title
- Highlight the old axis labels
- Type in your new axis name
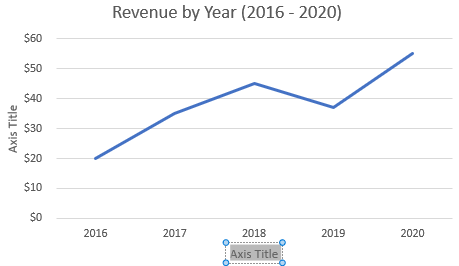
Make sure the Axis Labels are clear, concise, and easy to understand.
Dynamic Axis Titles
To make your Centrality titles dynamic, enter a formula for your nautical chart championship
- Click on the Centrality Title yous want to modify
- In the Formula Bar, put in the formula for the cell you lot want to reference (In this case, we want the axis title "Acquirement" in Cell C2"). Click Enter.
How to Add Axis Labels (Ten&Y) in Google Sheets
Adding Centrality Labels
- Double Click on your Centrality
- Select Charts & Axis Titles
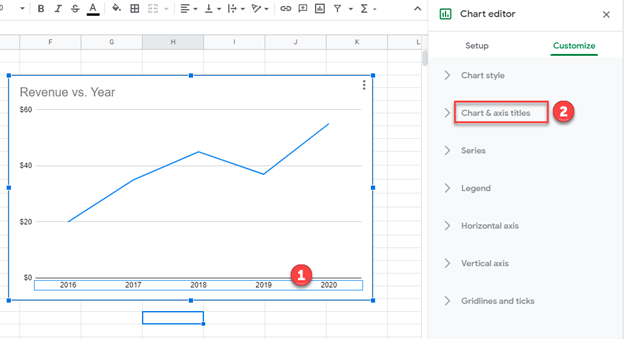
3. Click on the Axis Championship you want to Change (Horizontal or Vertical Axis)
4. Blazon in your Title Name
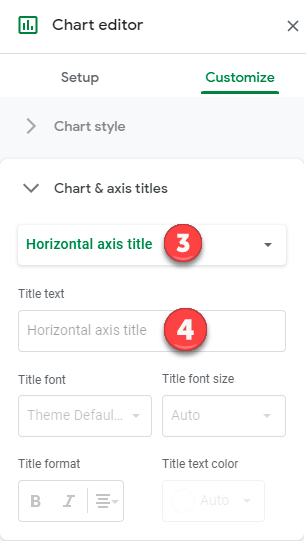
Axis Labels Provide Clarity
Once you alter the championship for both axes, the user will now ameliorate understand the graph. For example, there is no longer confusion equally to whether the revenue is showing in thousands, millions, billions, etc. The centrality label has now made it articulate that the total revenue is in millions. This is a common example as it helps to make the graph look cleaner.
As yous tin can see, axis labels are like shooting fish in a barrel and important to add together so that the information that is being visualized is articulate at showtime glance. When presenting graphs to a user, start impressions are key in guild to aid the visualizations stand out and be easily understood in a brusque menstruum of time.
How To Add Data Labels In Google Sheets,
Source: https://www.automateexcel.com/charts/axis-labels/
Posted by: strangefaleas.blogspot.com

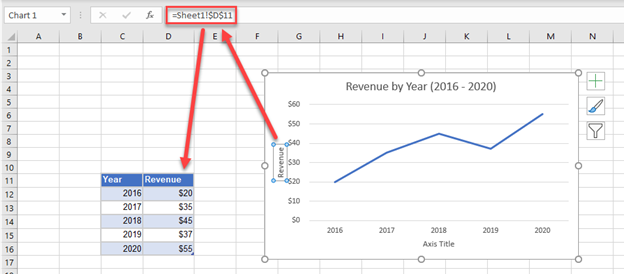

0 Response to "How To Add Data Labels In Google Sheets"
Post a Comment